Eager to try out Chrome OS, but not ready to ditch Windows entirely? Thanks to the latest software package from Neverware, you can have both. By installing the company's CloudReady software, you.
- Chrome Os Install On Windows 10 Pro
- Chrome Os Install On Windows Xp
- Chrome Os Install On Windows 10
- Run Chrome Os On Laptop
- Chromium Os Download Iso Image
- Chrome OS isn't officially supported. But you might want to look into Neverware CloudReady. They give you a way to install Chrome OS to a flash drive and then boot your system from that flash drive. That gives you a way to test whether it will work on your system before you commit to installing it onto the actual hard drive.
- It's an OS designed for now—and for what's next. Based on Google's Chromium OS, CloudReady provides unparalleled speed, simplicity, and security without hardware limitations, whether your computers are brand new or 10 years old.
Do you have an old computer that can barely keep up with Windows? If you o, you can breathe a new life into it if you install Chrome OS. https://yfmebh.over-blog.com/2021/01/microsoft-office-for-mac-2011-home-and-business-edition-torrent.html. Being based around and on just the Chrome browser, it is light-weight compared to Windows. You won't be able to do everything that you could on a Windows machine but at least your computer can do most other things. You can still watch videos, play music, browse the web, edit pictures, and game a bit. Just don't expect any AAA titles to run on your machine. Now, we know Google does not release an official Chrome OS build for other devices. That means anyone interested will have to rely on unofficial Chromium OS builds, also not by Google. One of the best ways to install Chrome OS or Chromium OS on a laptop is Cloudready.
Cloudready is basically Chromium OS with a few additional management features and mainstream hardware support. Neverware sells Cloudready to businesses and schools that want to run Chrome OS on existing hardware. For home users, Cloudready is completely free. For me, something being free is reason enough to get it but here's why you should consider it too. Older PCs, especially those from the time of Windows XP can get a new life with a light-weight browser-based OS such as Chromium OS. Instead of running a full-on operating system like Windows, the old hardware only has to run a browser.
Create Chrome OS installer on USB
Chrome Os Install On Windows 10 Pro
Creating the installer used to be a simple process as it was. Neverware though has now made it as simple as it possibly could be. All you have to do is head over to the official website and navigate to the Cloudready Home Edition page. Scroll down and click on DOWNLOAD USB MAKER. Once downloaded, insert your USB drive and run the USB maker. Keep in mind that the USB maker will first download the entire OS and then write it to the USB disk. You can also refer to my dedicated guide on running Chrome OS from a USB drive.
- As will be mentioned on the first page of the USB maker, you will need at least an 8GB or 16GB USB drive to install Cloudready on it. Insert the disk and click Next.
- Select the CPU architecture of your PC. If you really have a PC that came with Windows XP, chances are it is based on the 32-bit architecture. Even if you install a 32-bit version on 64-bit hardware, technically it should work. The only problem would be that your system won't be able to use more than 4GB of RAM.
- Click Next when you've selected the right architecture and then click Next again on the next page. If you haven't inserted a USB drive yet you won't be able to click Next here.
- Select your USB drive and click Next again. The installer will now start downloading Cloudready. Immediately after the download is complete, it will start to install it on your drive.
- This process can take a while even if you have relatively good internet speeds.
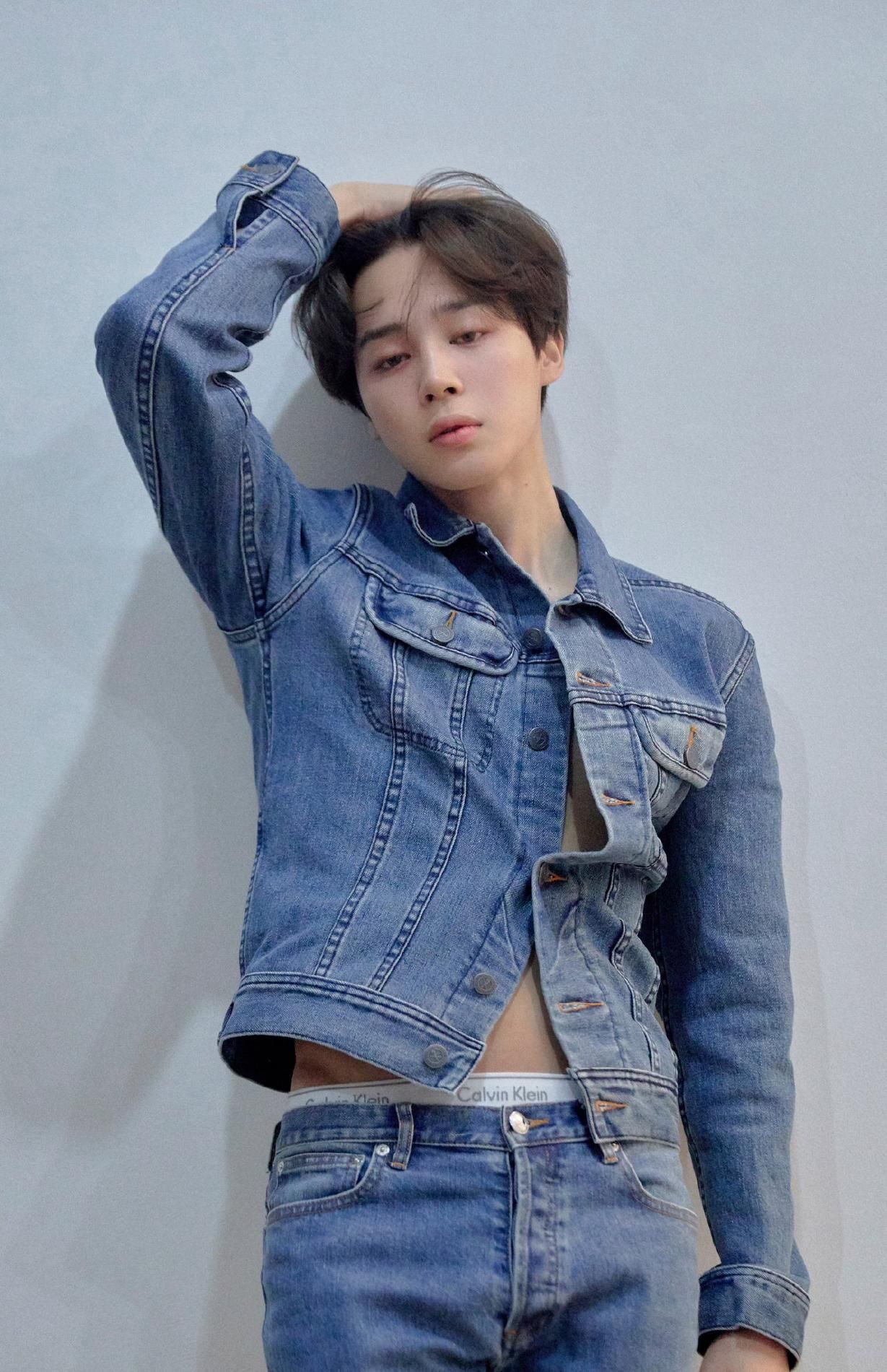
Install ChromeOS on your laptop
Vuescan 9 4 24 – scanner software with advanced features. Hd library internet plug ins. Now that you have a bootable Chrome OS USB drive, shut down your PC, insert the USB drive and boot your PC with the USB drive. Make sure you have enabled the necessary requirements in the BIOS to be able to boot from a USB. If you are able to boot from the USB drive, you will see a bright white screen with the Cloudready logo. After this, you will be asked to log in with your Google ID. You can log in and try out Cloudready or Chromium OS first before installing it. In my experience though, logging in seems to do something, that I can't exactly point out. The end result for me has always been that the installation gets stuck.
Chrome Os Install On Windows Xp
- Regardless of your choice about logging in, click on the bottom right corner of the Shelf (taskbar on Chrome OS) and select Install Cloudready…
- On the Window that opens up, select INSTALL CLOUD READY again, and then ERASE HARD DISK AND INSTALL CLOUDREADY. Needless to say, this will erase your entire hard disk and install CloudReady/Chromium OS + benefits on your PC.
- This process is really long and all you'll see is an animation that does not give you any idea whether things are moving forward. It can be frustrating to wait so you should probably go out for a walk or something.
When it is complete though, you can reboot your system and pull out the USB Drive. You should see the Cloudready logo on a bright white background when your computer boots up. Now that you have installed Chrome OS on your old laptop or computer, you should also try these must-have apps for Chrome OS.
Read Next: How to Create a Bootable USB on Chromebooks
I love Chrome OS but I also realize that it's pretty useless without an internet connection. Okay…maybe not pretty useless but _mostly useless._ I can't game, program or do anything useful on Chrome OS other than browse the web. Luckily, if you are using a Chromebook with an Intel CPU (sorry Samsung Chromebook users) you can replace Chrome OS with Windows. Previously, I did a tutorial on How to install Windows on a Chromebook. I would recommend that you try that tutorial first because it involves a little less work and you'll be able to go back to Chrome OS.
Differences between How to Install Windows on a Chromebook and this tutorial:
In the first tutorial, I showed you how to install Windows without _completely_ removing Chrome OS. Yes, Chrome OS was no longer installed but the stock firmware stayed intact. In my opinion, this is the preferable way to install Windows 10 on a Chromebook. However, in that tutorial I (mistakenly) assumed that everyone would have SeaBios installed on their Chromebook. Seabios is what would allow you to type in CRTL + L to boot from other devices after you enabled developer mode and USB booting. To my dismay, only some Chromebook models (such as my Acer 720) come with SeaBios pre-installed. Therefore, the previous tutorial will not work for every Chromebook model.
In this tutorial, we are going to avoid SeaBios altogether. Instead, we are going to flash custom firmware that will allow you to boot Windows in UEFI mode (something seabios couldn't do). The advantage is that you will be able to use things like the HDMI out, virtualization and other hardware features available to Windows. In addition, your Chromebook will essentially be wiped of any trace of Chrome OS and you can also get rid of that scary OS Verification screen that displays every time you boot your Chromebook. Essentially, flashing new firmware (Full ROM) means that your Chromebook can be used like a normal laptop with practically any operating system, including Mac OS. The disadvantage is that you won't easily be able to go back to Chrome OS. Got that? Good.
What You Will Need:
- Chromebook
Step 1: Make Bootable USB Drive
First, you need to make a bootable USB drive of Windows 10. I'm going to let you in on a little secret, you can still download the Windows 10 insider preview straight from Microsoft for free. Now use a program called Rufus to make the bootable USB drive. Make sure to set your partition scheme for GPT for UEFI.
Step 2: Developer Mode
Next, you need to enable developer mode on your Chromebook. You do not need to enable USB booting.
Step 3: Write Protect Screw
This step sounds really scary, but it's not. Because you will be flashing a Full ROM firmware to your Chromebook, you will need to remove the write protect screw. Do a quick Google search to find where your write protect screw is located. On the Acer C720 it's located near the SSD.
Step 4: Flashing new Firmware
Now we're at the fun step. Open up a Chrome window and hold CRTL + Alt + T to go into the terminal window. Type in the following:
That will downlaod the firmware utility script. Once it runs, you should see a main window appear. Press option 3 to install the new firmware. Remember, you will not be able to go back to Chrome OS…easily.
When it ask you for the version of the bios, make sure you type in U. You want UEFI and not legacy (though you could use legacy and still be able to boot Chrome OS and Windows, but then…what's the point of doing this whole tutorial? If that's what you want to do, simply read through How to Install Windows 10 on a Chromebook. Ignore that whole statement if your Chromebook does not have seabios installed though).
Chrome Os Install On Windows 10
Once it gets done, turn off your Chromebook.
Step 5: Windows Installation
Now it's time to install Windows. What are other browsers. Make sure the USB drive is inserted. You will also need to connect an external USB mouse and keyboard for the installation. Before you install windows, you must wipe your hard drive. Go to repair your computer.
Run Chrome Os On Laptop
Go to troubleshoot, advanced and select command prompt. Type in the following:
Afterward, reboot your computer and resume the installation. Pubg size gb android.
Step 6: Drivers
Chromium Os Download Iso Image
So a developer by the name of Coolstar wrote drivers for many Chromebook modules out there. I am going to link you to his website so that you can download his drivers and use the onboard trackpad and keyboard on your Chromebook.
Before you install the drivers though, open up command prompt and type in the following:
That's it! You have successfully replaced Chrome OS with Windows 10. Leave your thoughts and comments below!
